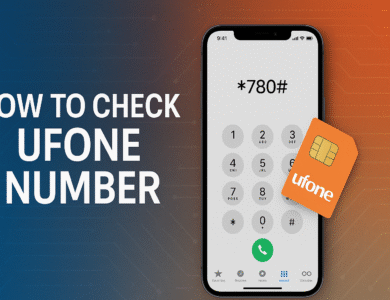10 Easy Ways to Speed Up File Transfers on Windows 11
If you're using Windows 11 and experiencing slow file transfers, you're not alone. Many users face this issue, but the good news is that there are simple ways to fix it.

File transfers are a part of everyday tasks, whether you’re moving files between folders, backing up data, or sharing documents with others. If you’re using Windows 11 and experiencing slow file transfers, you’re not alone. Many users face this issue, but the good news is that there are simple ways to fix it. In this guide, we’ll show you 10 easy ways to speed up file transfers on Windows 11.
10 Ways to Speed Up File Transfers on Windows 11:
1. Optimize File Explorer Settings
File Explorer is the default tool for managing files on Windows 11, but it can sometimes slow down transfers. You can tweak its settings to improve performance.
- Turn off thumbnail previews: Thumbnails can slow down file browsing, especially in folders with many images or videos.
- Open File Explorer, click on the “View” tab, and select “Details” view.
- Go to “Options,” then “View,” and check “Always show icons, never thumbnails.”
- Use drag-and-drop sparingly: For large transfers, consider using copy and paste instead of dragging files.
These small changes can make a noticeable difference in speed.
2. Update Windows 11 and Drivers
Outdated software and drivers can cause slow performance. Regular updates often include fixes and improvements for file transfers.
- Update Windows 11:
- Go to Settings > Windows Update > Check for updates.
- Install any available updates.
- Update drivers:
- Open “Device Manager” and check for updates for storage devices like SSDs and USB controllers.
Keeping your system updated ensures it runs smoothly and efficiently.
Also Read: How to Open a Snipping Tool In Windows 10 and 11: 9 Easy Ways
3. Use Robocopy for Large Transfers
Robocopy (Robust File Copy) is a built-in command-line tool in Windows 11 designed for faster file transfers. It’s especially useful for large files or directories.
- Open Command Prompt as an administrator.
- Use the following command to copy files:
/ecopies all subfolders./r:2retries twice on failed attempts./w:1waits one second between retries.
Robocopy is faster than File Explorer because it’s optimized for bulk transfers.
4. Install Third-Party File Transfer Tools
Third-party tools like TeraCopy and FastCopy are designed to improve transfer speeds and offer additional features like pause/resume and error recovery.
- TeraCopy: Automatically optimizes file transfers and ensures data integrity.
- FastCopy: Known for its speed, especially with large files.
Both tools are lightweight and easy to use, making them excellent alternatives to the default methods.
5. Adjust Power Settings
Windows 11’s default power settings prioritize energy efficiency, which can limit performance. Switching to “High Performance” mode can help.
- Go to Settings > System > Power & Battery.
- Under “Power mode,” select “Best performance.”
This setting ensures your system uses maximum resources for tasks like file transfers.
6. Optimize Your Storage Devices
Storage devices like HDDs and SSDs can slow down if they’re not maintained. Regular optimization can improve transfer speeds.
- Defragment HDDs:
- Open “Defragment and Optimize Drives” from the Start menu.
- Select your HDD and click “Optimize.”
- Check SSD health: Use tools like CrystalDiskInfo to monitor the health of your SSD.
- Clear unnecessary files: Use Disk Cleanup to remove temporary files and free up space.
7. Upgrade to Faster Hardware
If you’re frequently transferring large files, upgrading your hardware can make a big difference.
- Use USB 3.0 or 3.1 drives: These are significantly faster than USB 2.0.
- Switch to NVMe SSDs: NVMe drives offer much higher read/write speeds compared to traditional SSDs.
Hardware upgrades might involve some cost, but they provide long-term benefits for speed and productivity.
8. Enable SMB Multichannel
SMB Multichannel is a feature in Windows 11 that improves network file transfers by using multiple network paths.
- Open PowerShell as an administrator.
- Run the command:
This feature is especially useful for transferring files over a local network.
9. Check Network Configuration
A slow network can bottleneck file transfers, especially when sharing files between devices.
- Switch to Ethernet: Wired connections are faster and more stable than Wi-Fi.
- Optimize Wi-Fi settings: Place your router in a central location and use the 5GHz band for better speeds.
For large transfers, a stable network is crucial.
10. Reduce Background Processes
Background apps and processes can consume system resources, slowing down file transfers.
- Open Task Manager (Ctrl + Shift + Esc).
- Go to the “Processes” tab and sort by CPU or Disk usage.
- End unnecessary tasks to free up resources.
This ensures your system prioritizes the file transfer process.
Wrapping Up
Slow file transfers on Windows 11 can be frustrating, but with these 10 tips, you can significantly improve speeds. From simple tweaks like updating drivers and adjusting settings to using advanced tools like Robocopy and upgrading hardware, there’s a solution for everyone.
Try these methods and see which works best for your needs. If you found this guide helpful, share it with others or leave a comment below with your results.
FAQs:
1. Why are my file transfers so slow?
Outdated drivers, fragmented storage, background apps, or network issues can slow transfers.
2. What’s the fastest way to transfer large files?
Use Robocopy, TeraCopy, or high-speed devices like USB 3.1 or NVMe SSDs.
3. Do I need third-party tools?
They help, but optimizing built-in tools and settings can also improve speeds.
4. How can I speed up network transfers?
Use Ethernet, enable SMB Multichannel, and optimize your router settings.
5. Does upgrading hardware help?
Yes, faster storage devices and better network hardware improve speeds.